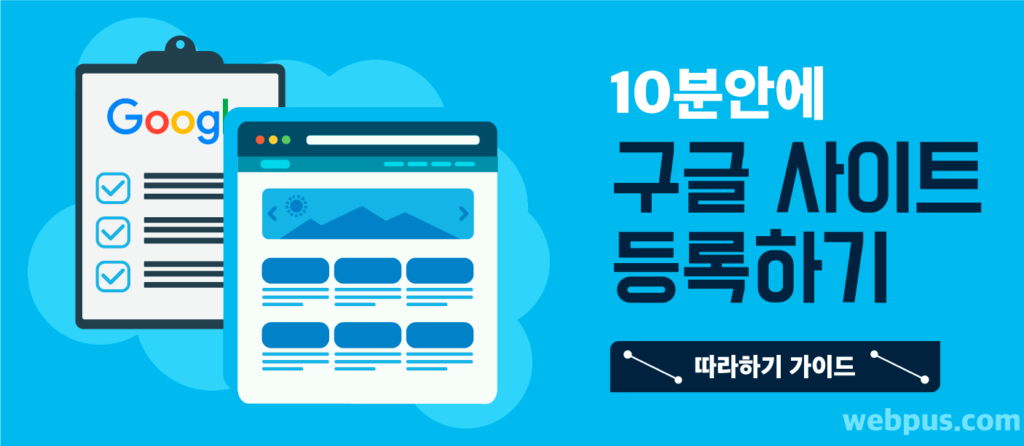
구글 사이트 등록 방법을 찾고 있나요? 그럼 잘 찾아오셨습니다!
이 글에서 워드프레스 홈페이지를 구글 검색 엔진에 등록하기 위해 필요한 모든 과정을 배우게 될 것입니다.
잘 따라만 하시면 큰 문제없이 등록할 수 있고, 어떻게 개별 페이지를 매뉴얼로 등록 요청할 수 있는지도 알아볼 것이기 때문에 큰 도움이 될 것입니다.
그럼 아래에서 바로 구글 사이트 등록 방법을 확인하세요!
참고로 유튜브 영상 중에서 설명하려는 내용을 잘 설명하고 있는 영상도 찾아서 아래 함께 공유합니다.
목차
1. 구글 사이트 등록하기
- 구글 웹마스터 역할을 하는 구글 서치 콘솔을 통해 등록하게 될 것입니다.
- 구글 검색 등록 방법을 확인하기 전에 구글 검색 엔진 최적화에 대해 제대로 이해하면 구글 사이트 등록이 왜 필요한지, 어떤 영향을 주는지등을 이해하는데 큰 도움이 될 것입니다.
1 우선 구글 서치 콘솔 사이트에 방문 후, 아래와 같이 “시작하기” 버튼을 클릭하세요.
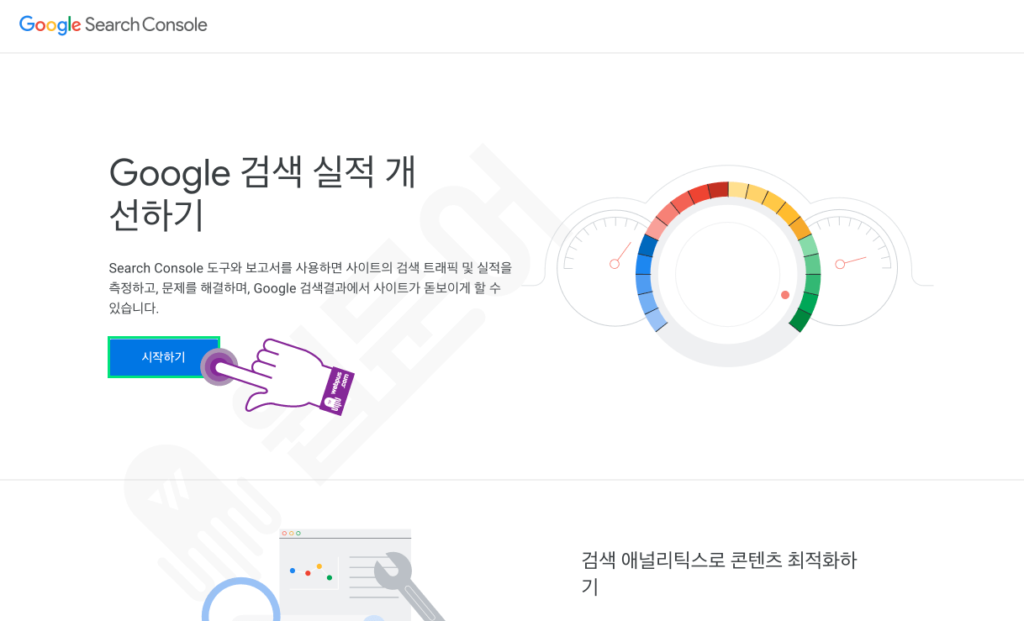
2 아래 나온 “URL 접두어” 부분을 클릭하세요.
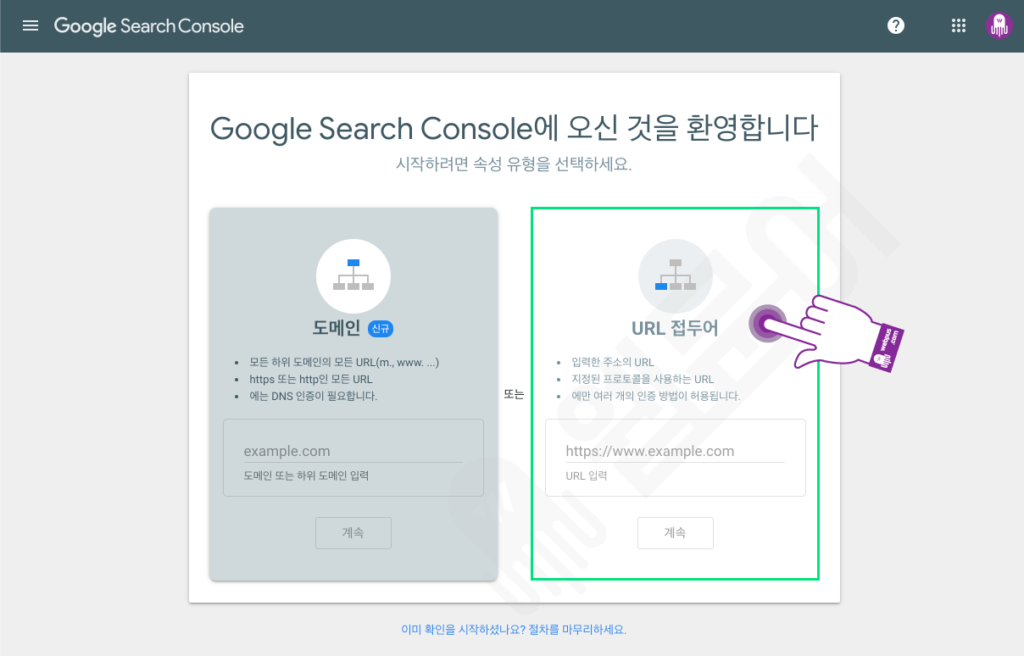
3 구글 홈페이지 등록을 원하는 (1)본인의 사이트 주소를 입력한 뒤, (2)”계속” 버튼을 클릭하세요.
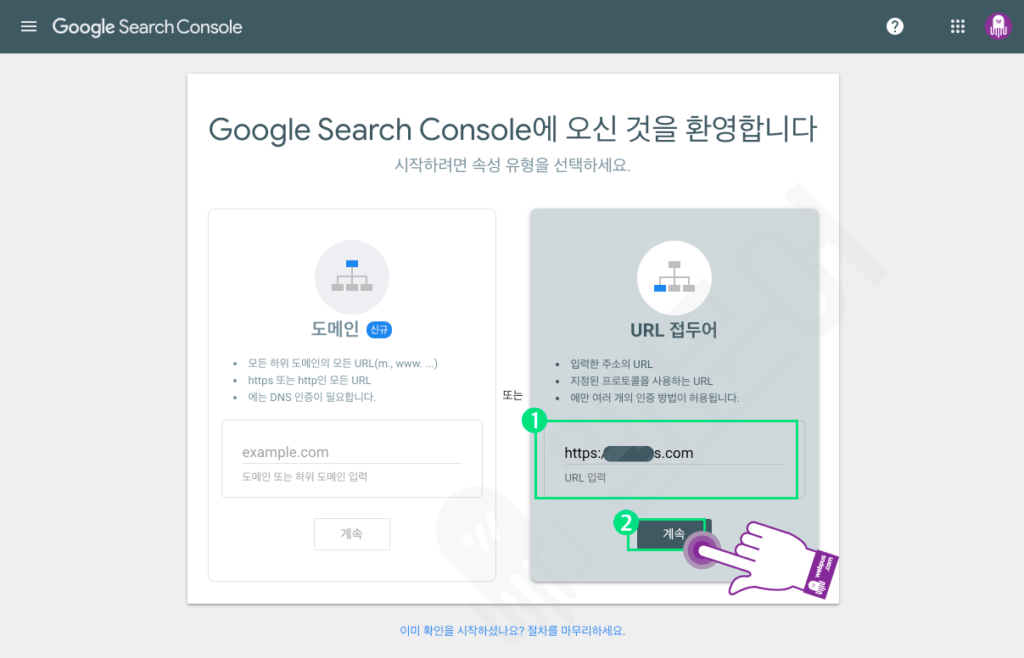
4 사이트 소유권 증명을 위한 방법 중 아래 “HTML 태그”에 클릭하세요.
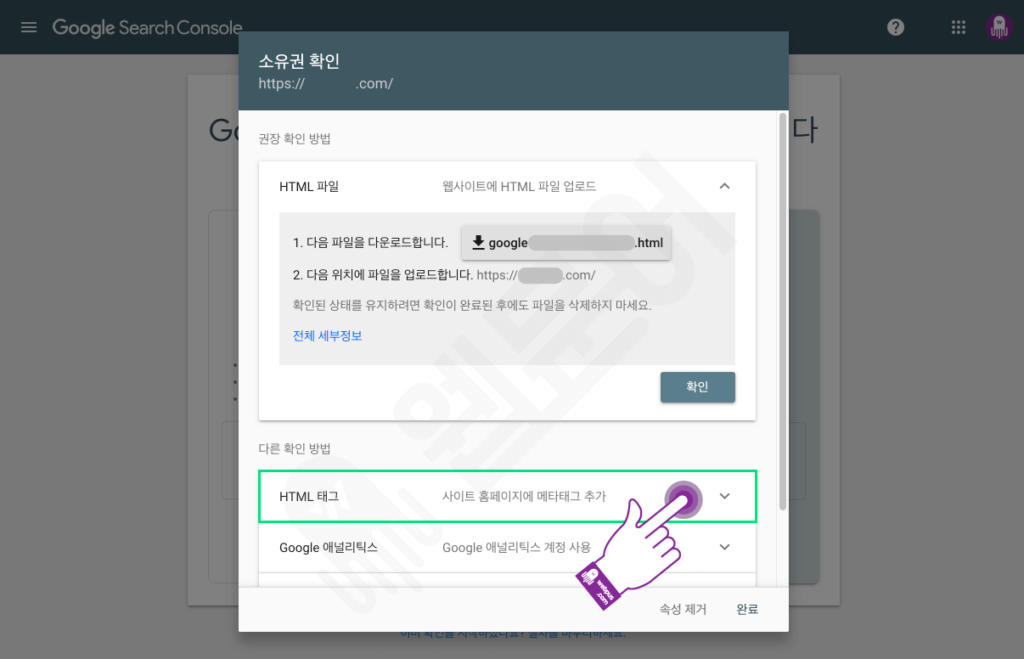
5 아래 나온 HTML 태그 옆에 “복사” 버튼을 클릭하세요.
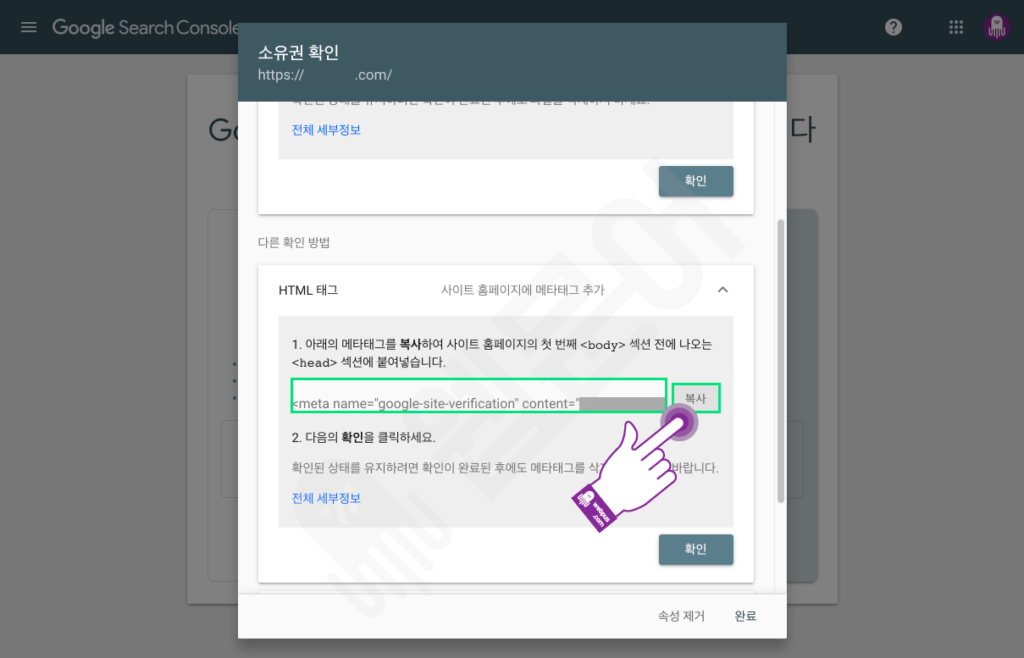
6 워드프레스 관리자 페이지에 방문한 뒤, 코드를 삽입하기 위해 우선 플러그인을 설치해야 합니다. “플러그인” > “설치된 플러그인” 을 클릭하세요.
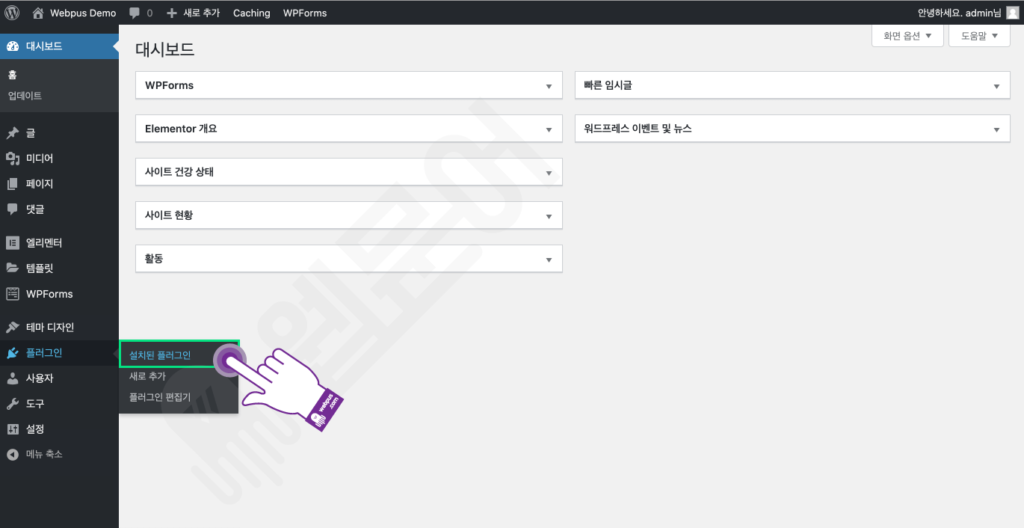
7 “새로 추가” 버튼을 클릭하세요.
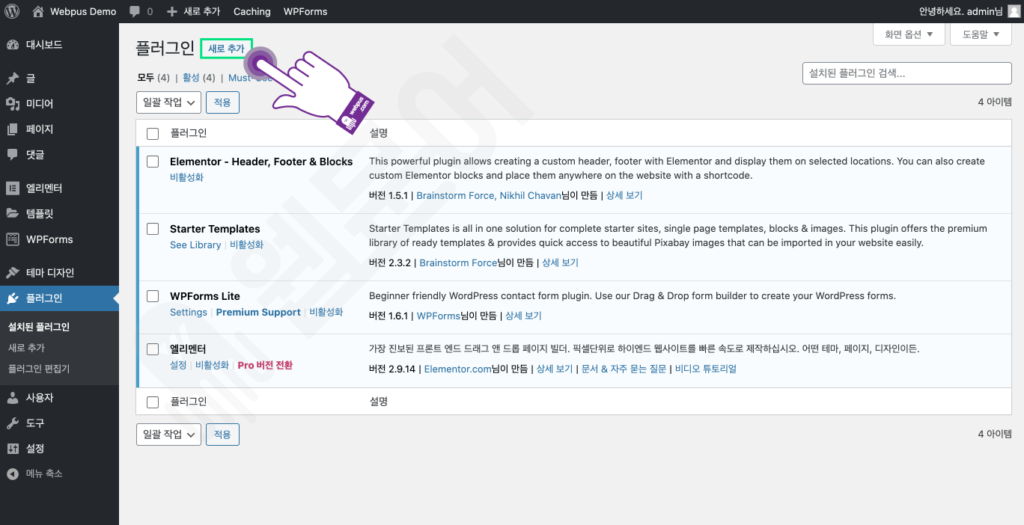
8 플러그인 검색 창에 (1)”insert headers and footers” 를 검색하고, (2)”지금 설치” 버튼을 클릭하세요.
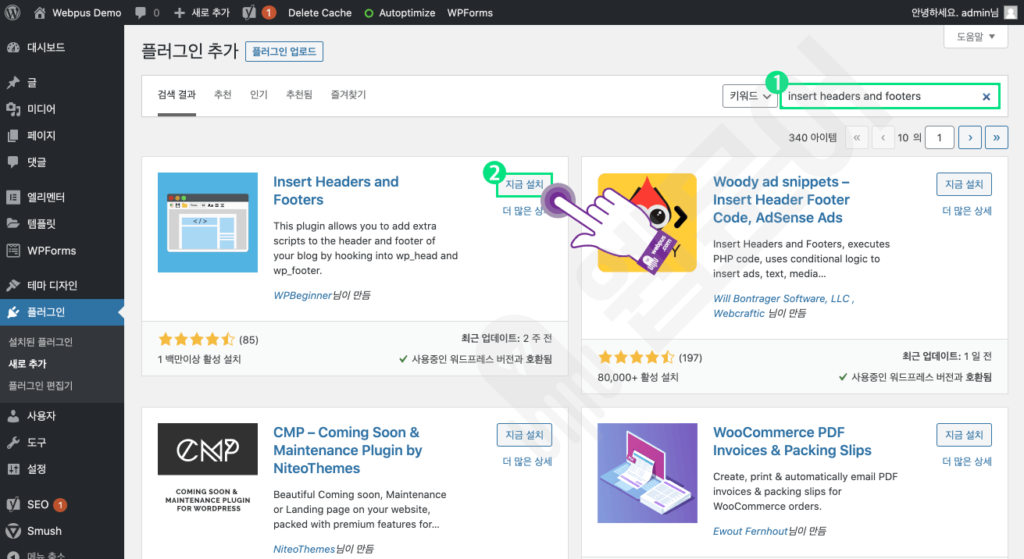
9 설치가 완료되면 “활성화” 버튼을 클릭하세요.
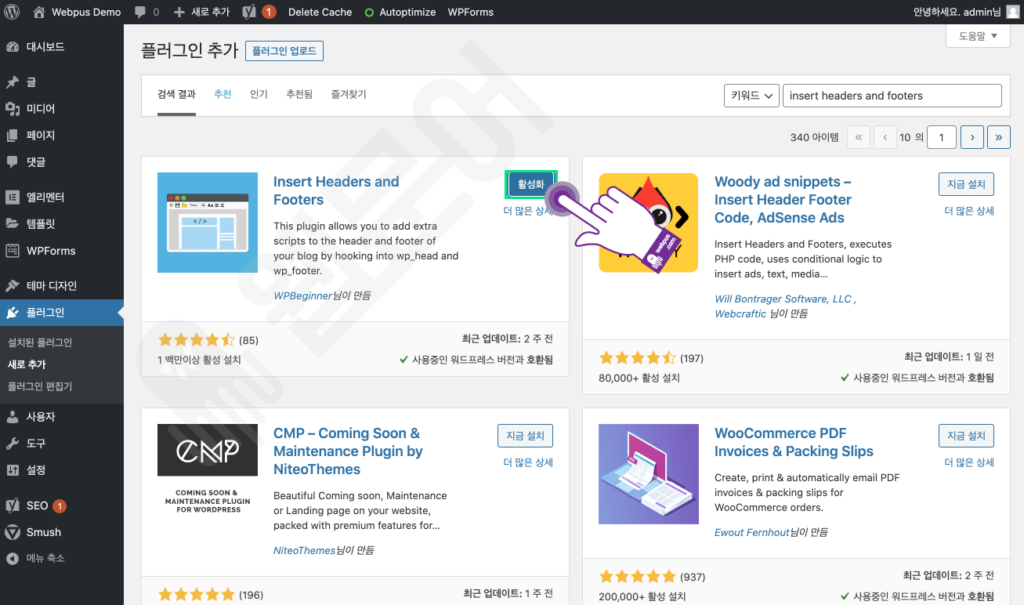
10 “설정” > “Insert Headers and Footers“를 클릭하세요.
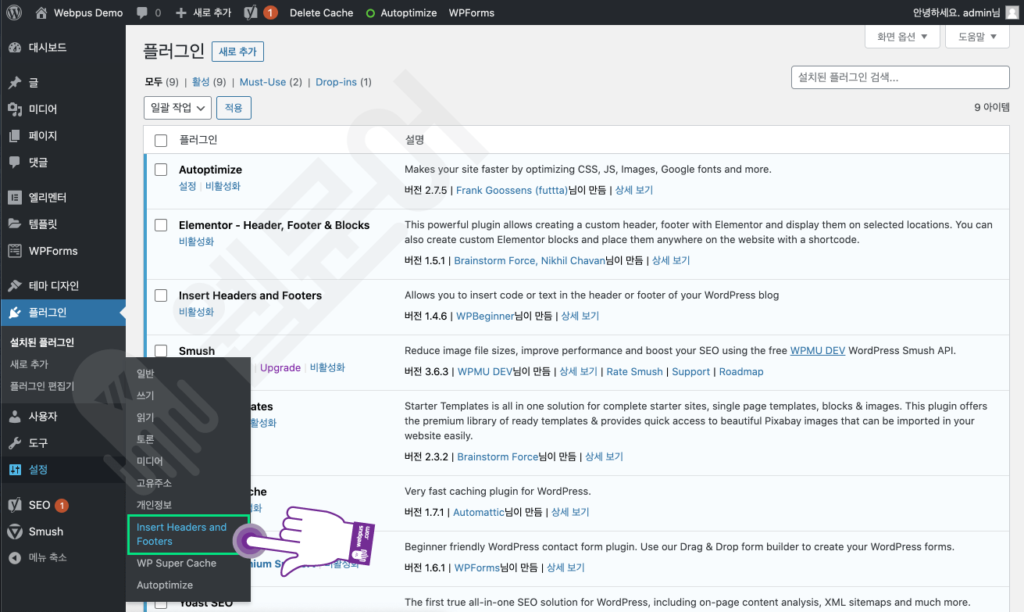
11 아까 소유권 증명을 위해 복사했던 HTML태그를 (1)”Script in Header” 빈 칸에 붙여놓고, (2)”Save” 버튼을 클릭하세요.
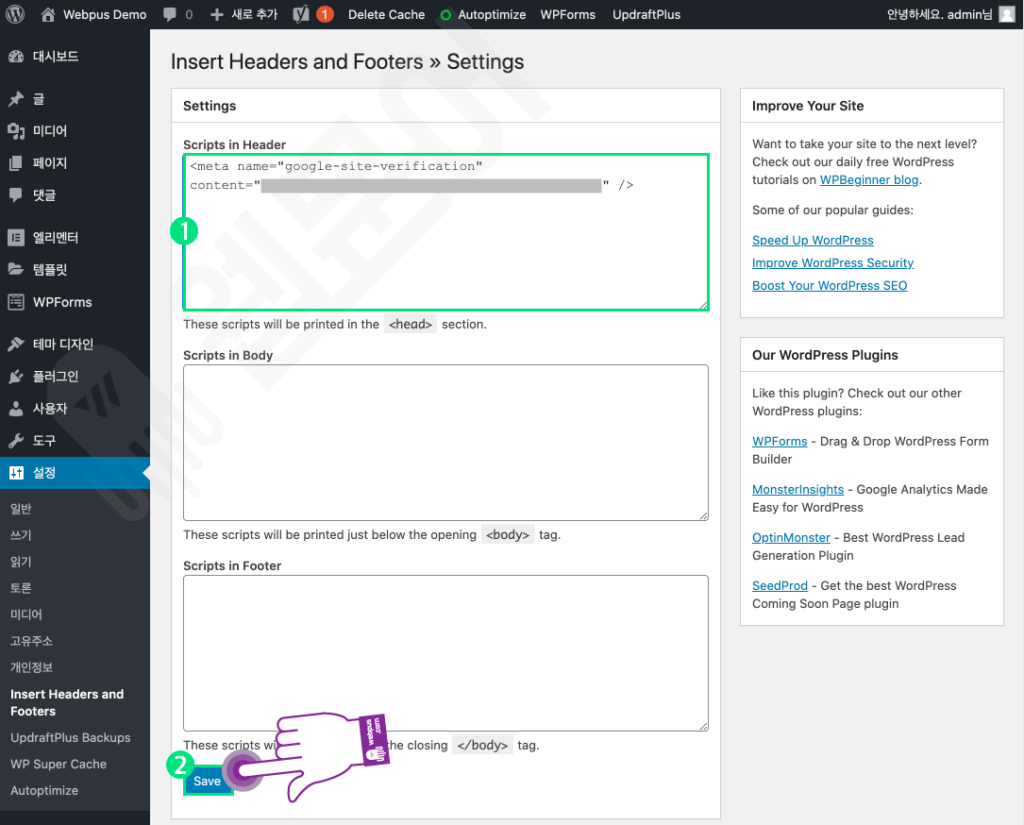
12 다시 구글 서치 콘솔로 돌아온 뒤, “확인” 버튼을 클릭하세요.
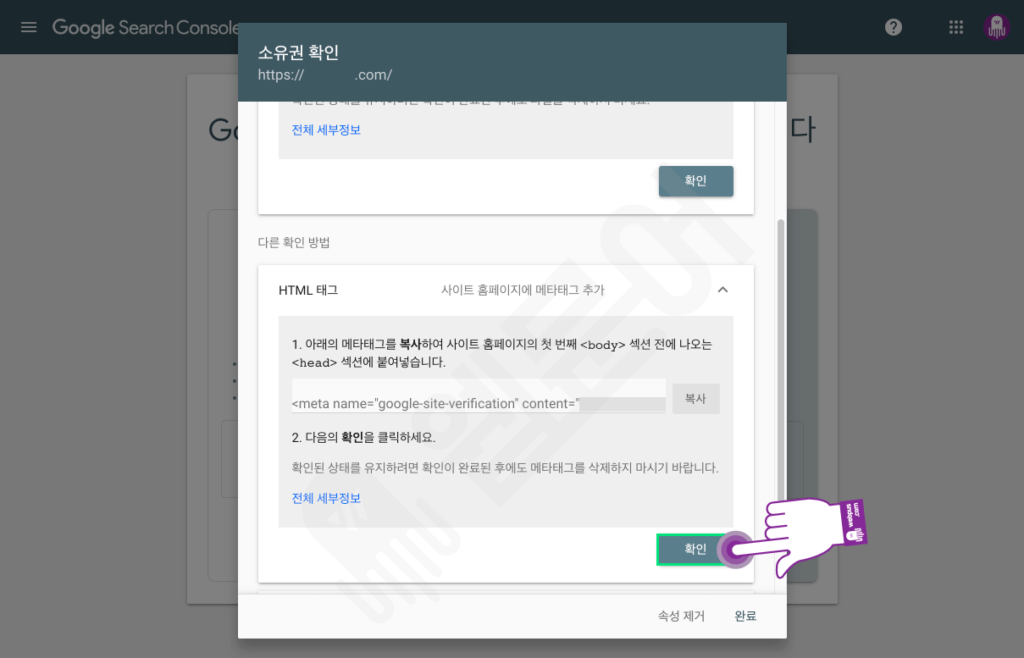
13 아래와 같이 소유권이 확인됨 표시를 확인할 수 있고, “완료” 버튼을 클릭하세요.
만약 소유권 확인 실패가 나온다면?
- 소유권 증명을 위한 HTML태그를 제대로 복사하고, 알맞은 빈 칸에 붙여넣었는지 다시 한번 확인해주세요.
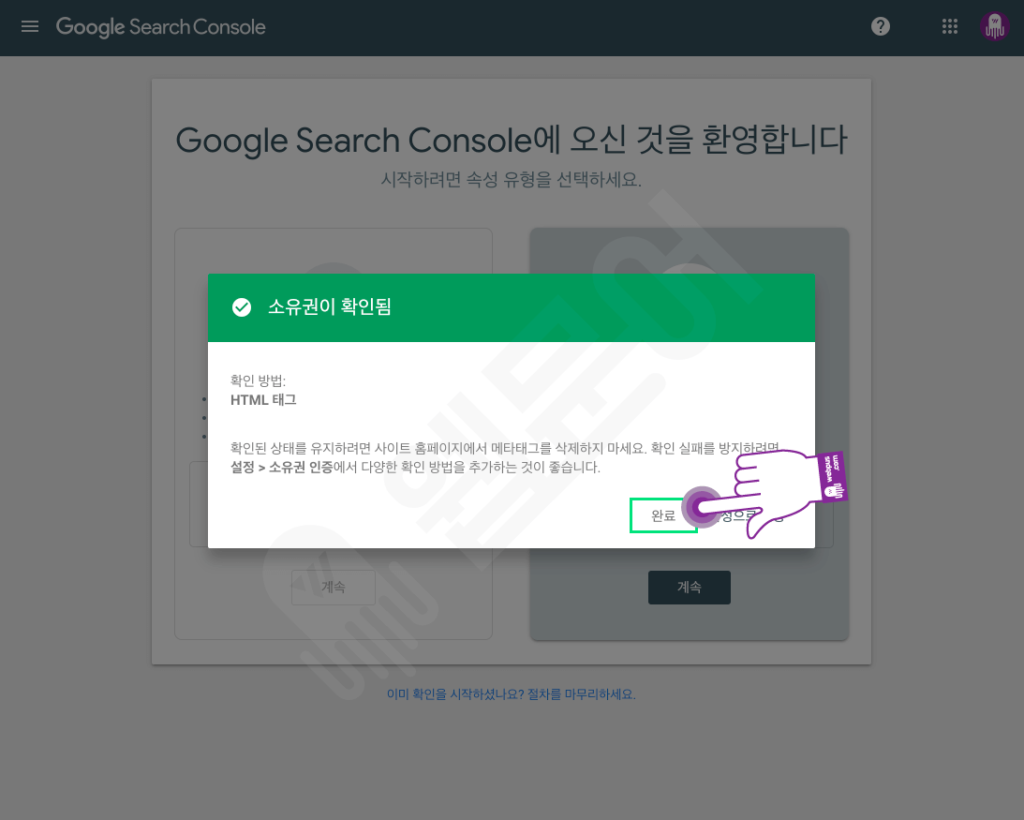
워드프레스를 사용한다면 꼭 확인하세요!
2. 구글 사이트맵 등록하기
- 사이트맵이란? 홈페이지가 구성되어 있는 파일 구조 정보를 제공합니다.
- 사이트맵을 제출하는 이유? 구글에서 웹 크롤러를 통해서 홈페이지 정보를 가지고 갈 때 사이트맵을 통해서 홈페이지 전체 구조를 쉽게 파악하고 빠짐없이 모든 페이지들을 잘 가져가서 업데이트하게 만들기 위해서 제출을 합니다.
1 이전 단계에서 사이트 등록을 마친 후 화면에서 바로 시작하겠습니다. 왼쪽 상단에 메뉴 아이콘을 클릭하세요.
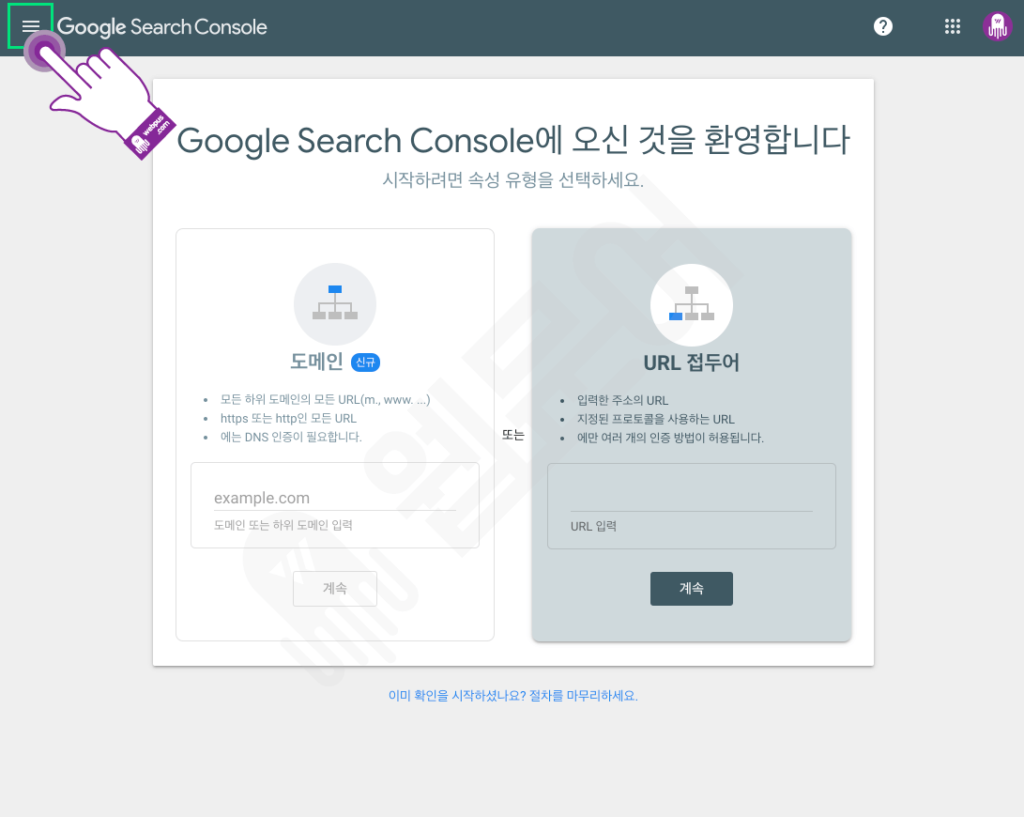
2 “속성 검색“을 클릭하세요.
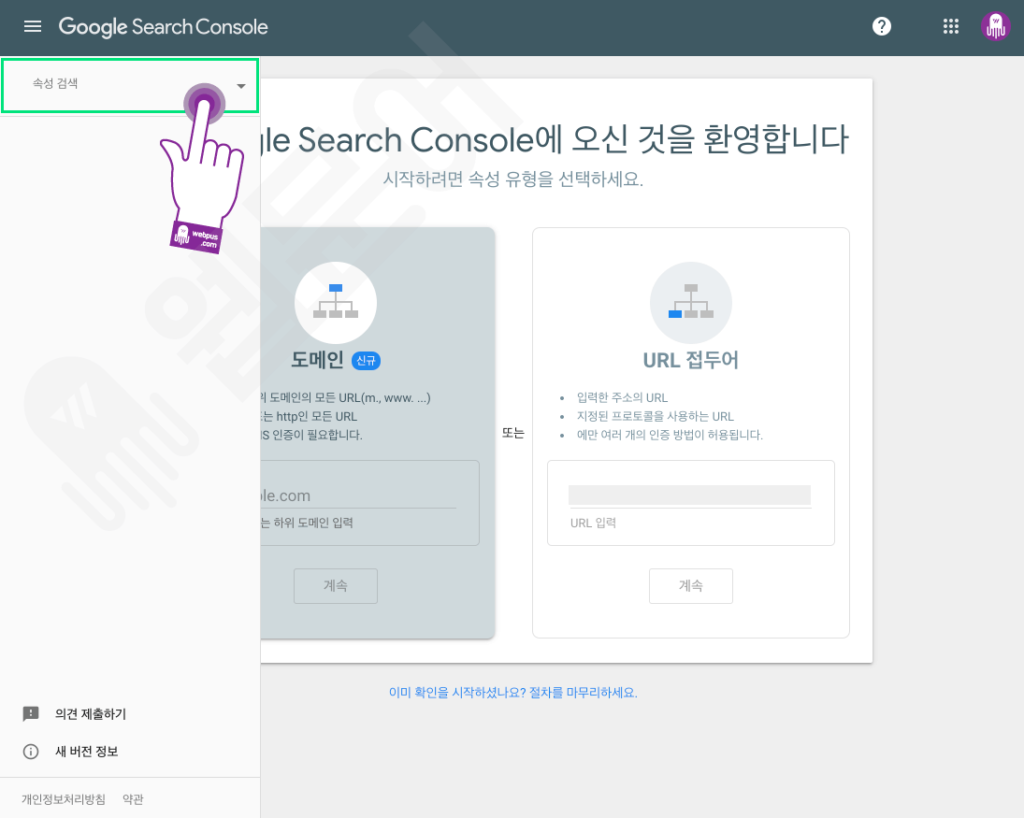
3 이전 단계에서 등록했던 사이트 주소를 클릭하세요.
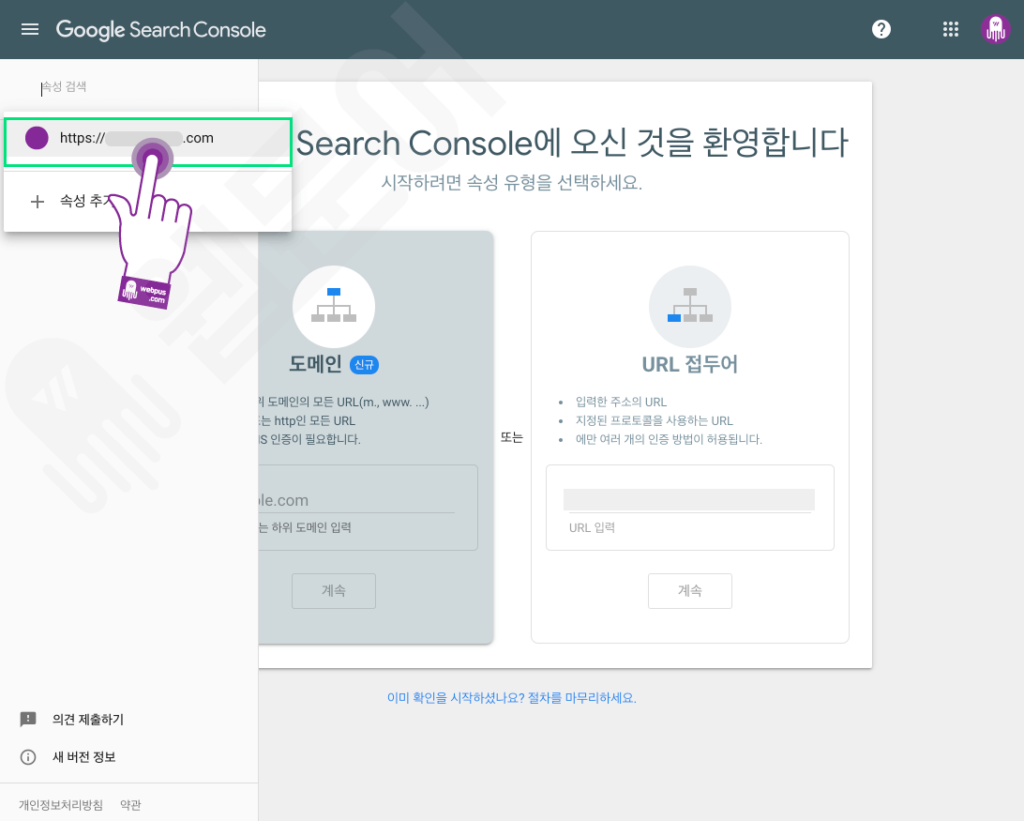
4 메뉴에서 “Sitemaps“를 클릭하세요.
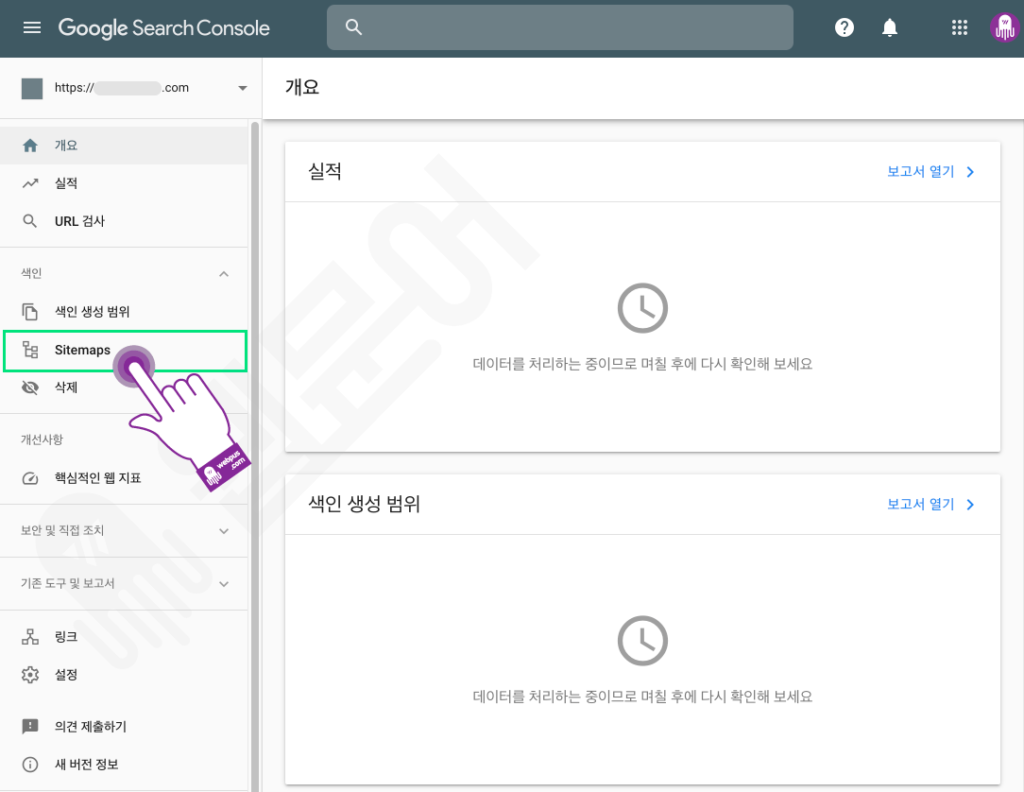
5 아래 보시는 것과 같이 “사이트맵 URL“을 입력해야 하는데 URL을 찾기 위해 다음 단계로 우선 넘어가세요.
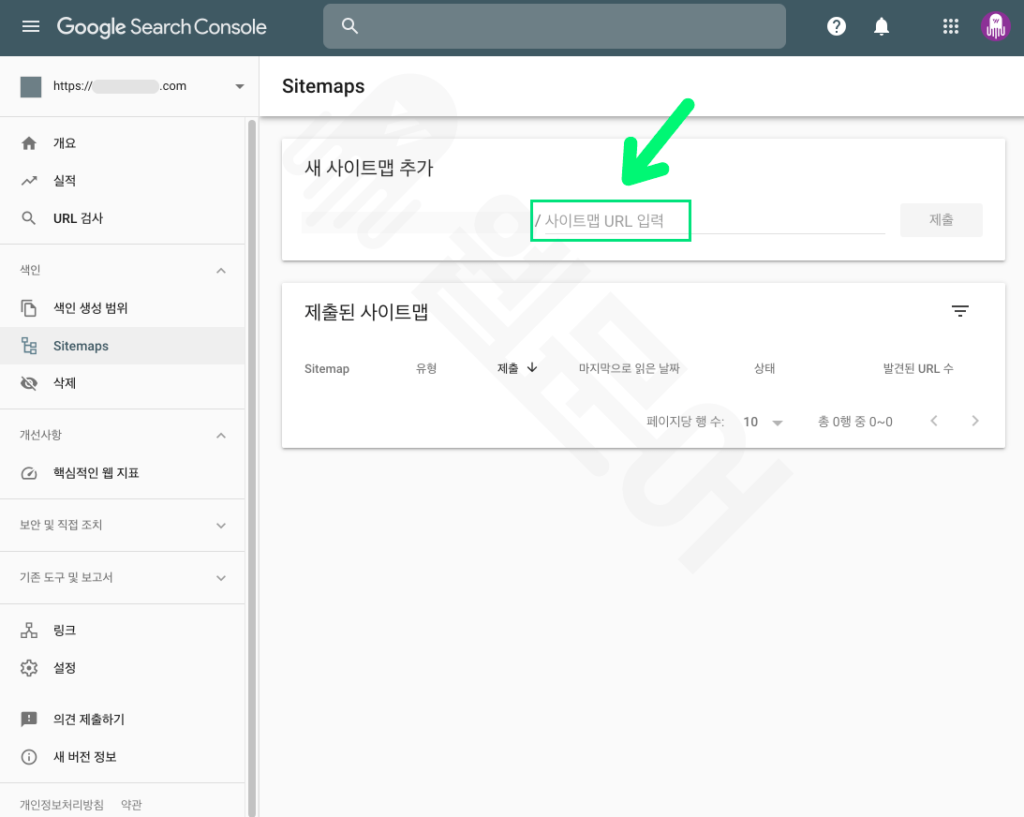
6 아래와 같이 설치된 Yoast SEO 플러그인을 활용할 예정이고, “SEO” > “General“을 클릭하세요.
혹시 Yoast SEO 플러그인을 아직 설치하지 않았나요?
- 그러면 Yoast 플러그인 설치하는 방법을 참고해서, Yoast SEO 플러그인을 설치한 뒤 아래 단계를 진행해주세요.
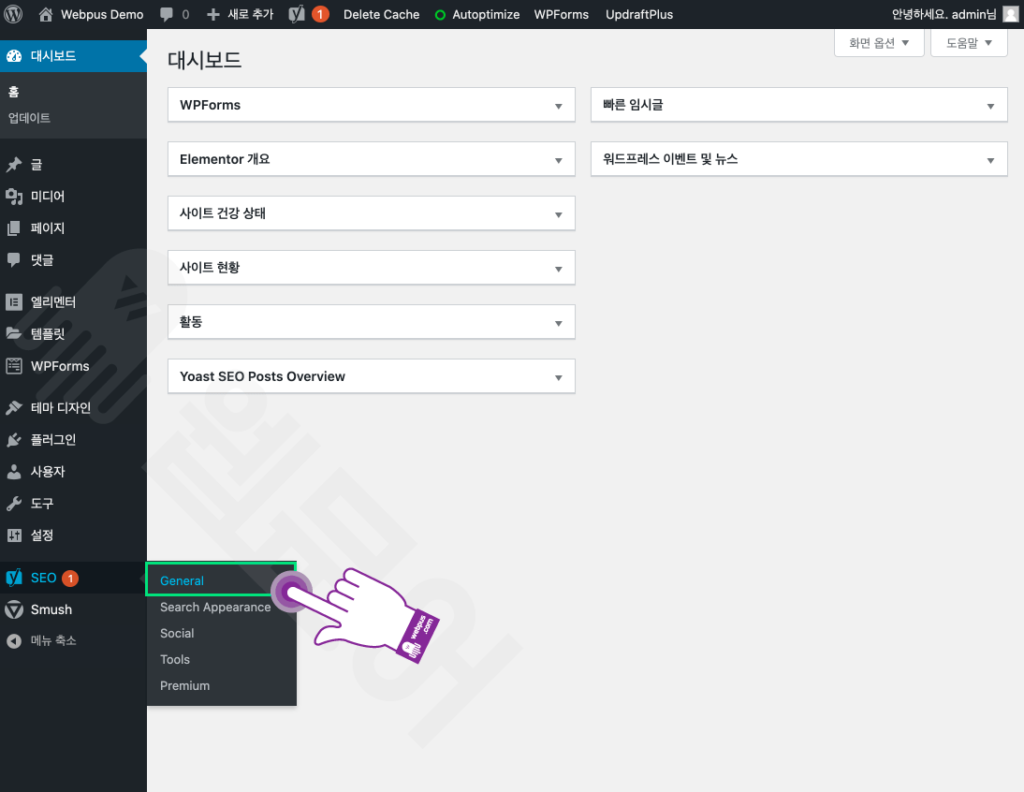
7 상단에 있는 탭 중에서 “Features“를 클릭하세요.
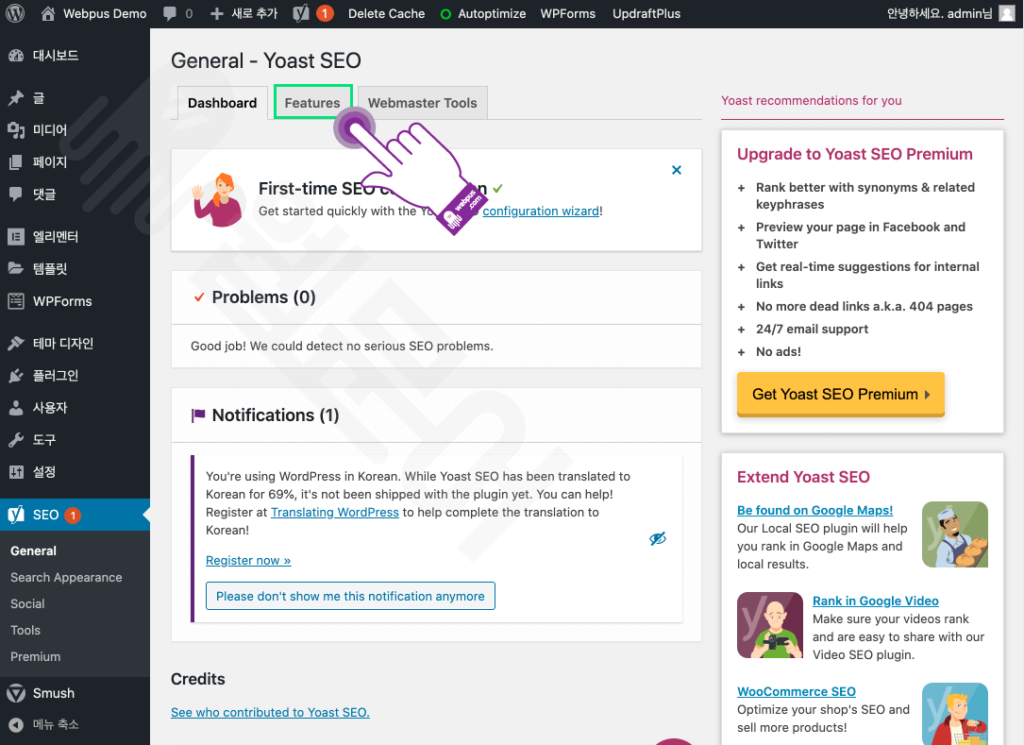
8 “XML sitemaps” 오른쪽에 (1)물음표 아이콘을 클릭하고, (2)”See the XML sitemap”을 클릭하세요.
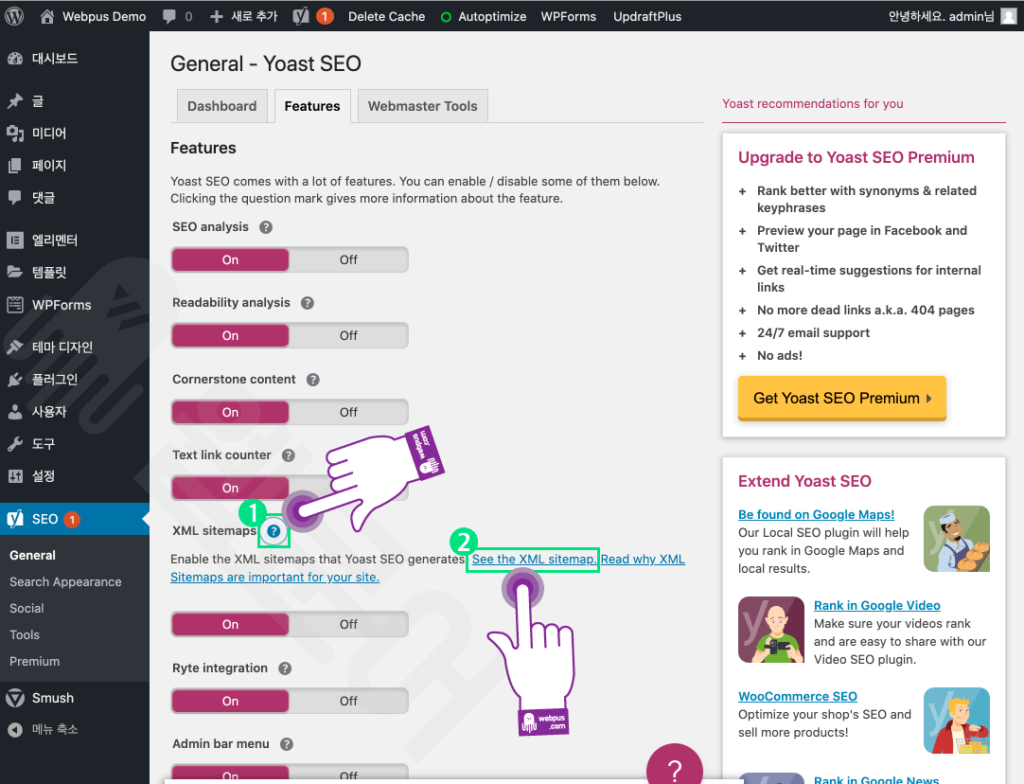
9 주소창을 보면 본인사이트주소.com/sitemap_index.xml 을 확인할 수 있고, sitemap_index.xml 이 부분을 복사하세요.
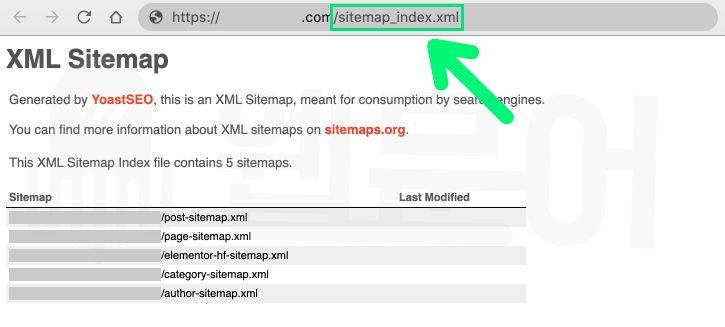
10 구글 서치 콘솔 사이트로 돌아와서 복사했던 sitemap_index.xml 을 (1)에 붙여넣고, (2)”제출” 버튼을 클릭하세요.
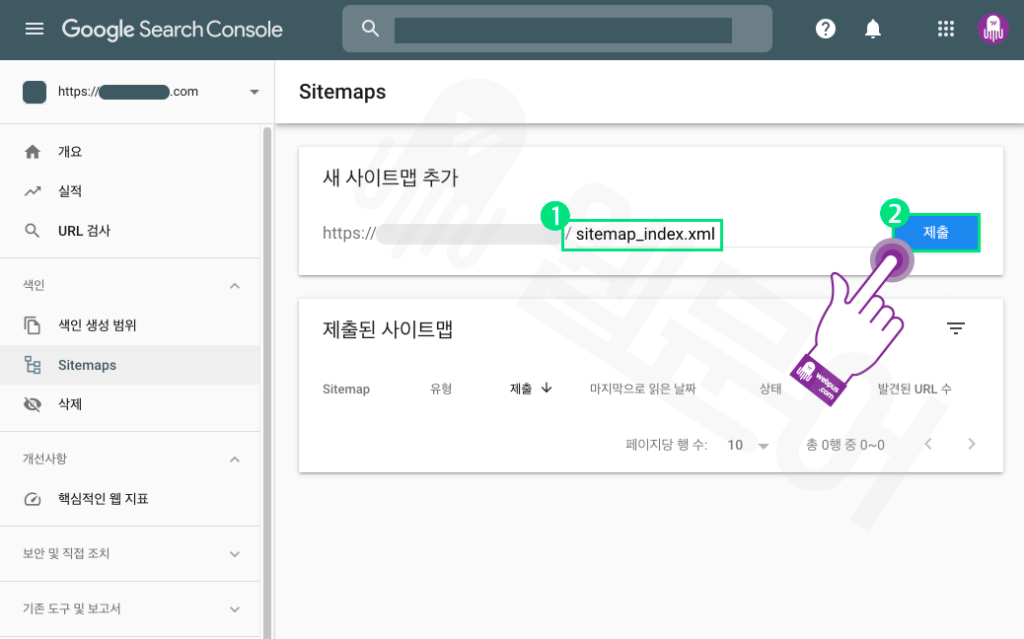
11 구글 사이트맵이 제출된 것을 확인할 수 있고, “확인“을 클릭하세요.
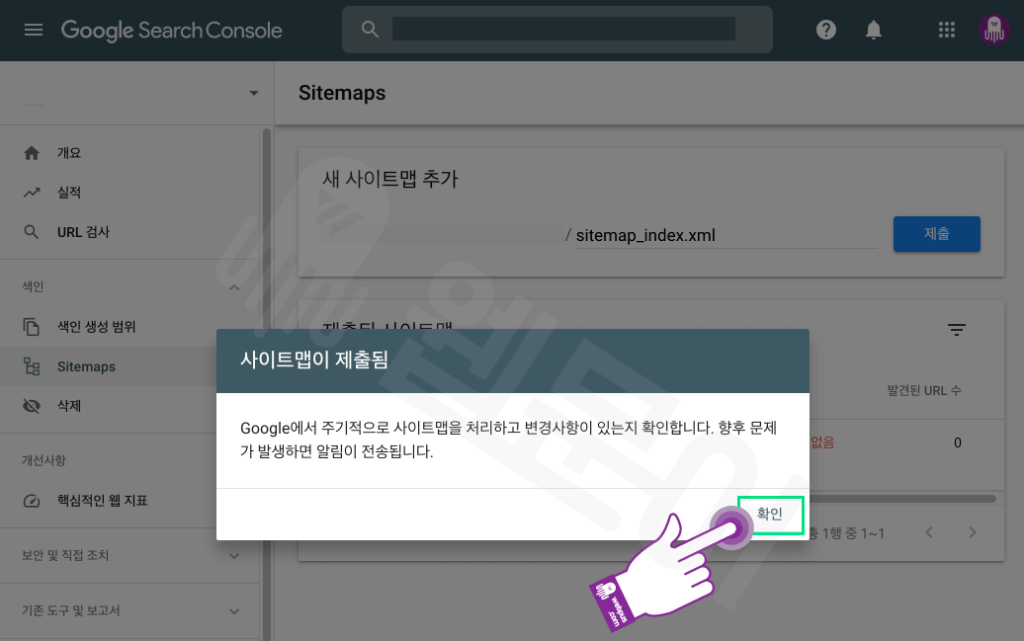
12 아래와 같이 현재 상태가 “가져올 수 없음” 이라고 뜨지만, 시간이 지나고, 제출된 것으로 나타날 것입니다.
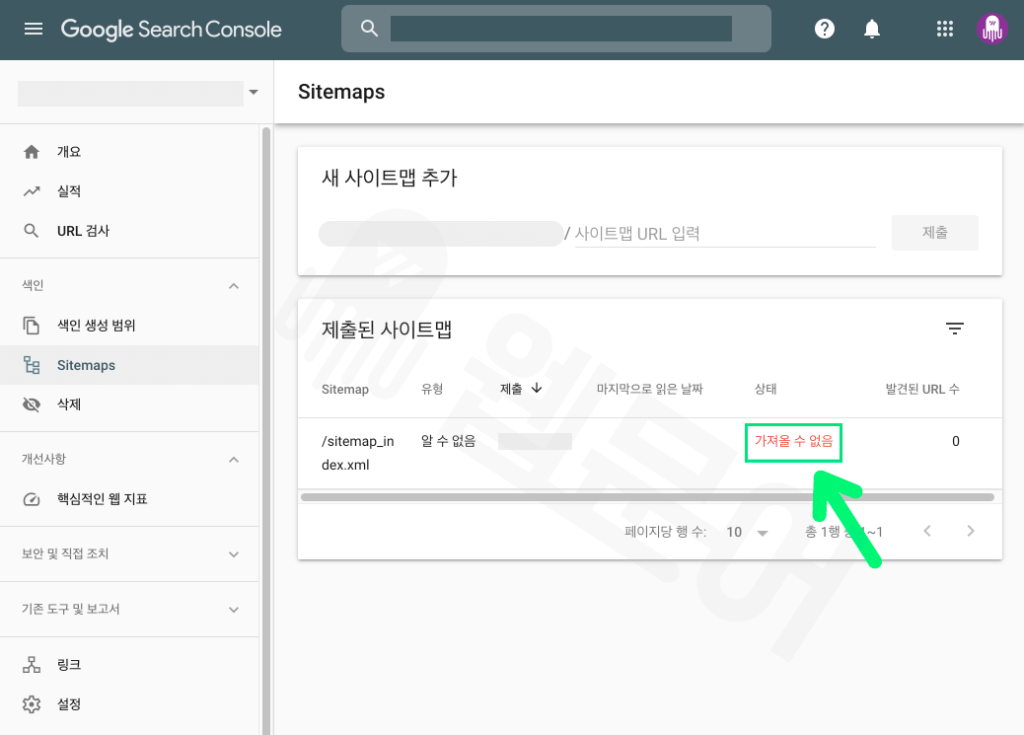
3. 구글 페이지 매뉴얼로 등록하기
- 개별 페이지를 매뉴얼로 등록할 땐, 보통 해당 페이지를 자주 업데이트하거나, 시간이 지나도 구글에 검색조차 되지 않을 때 시도해볼만한 방법입니다.
- 참고로, 매뉴얼로 한다고 해서 바로 검색 엔진에 등록되는 것이 아니라, 웹 크롤러에 요청한 것으로 시간이 다소 걸릴 수 있습니다.
1 구글 서치 콘솔 상단에 표시한 곳에 등록하고자하는 페이지 주소를 입력해주세요.
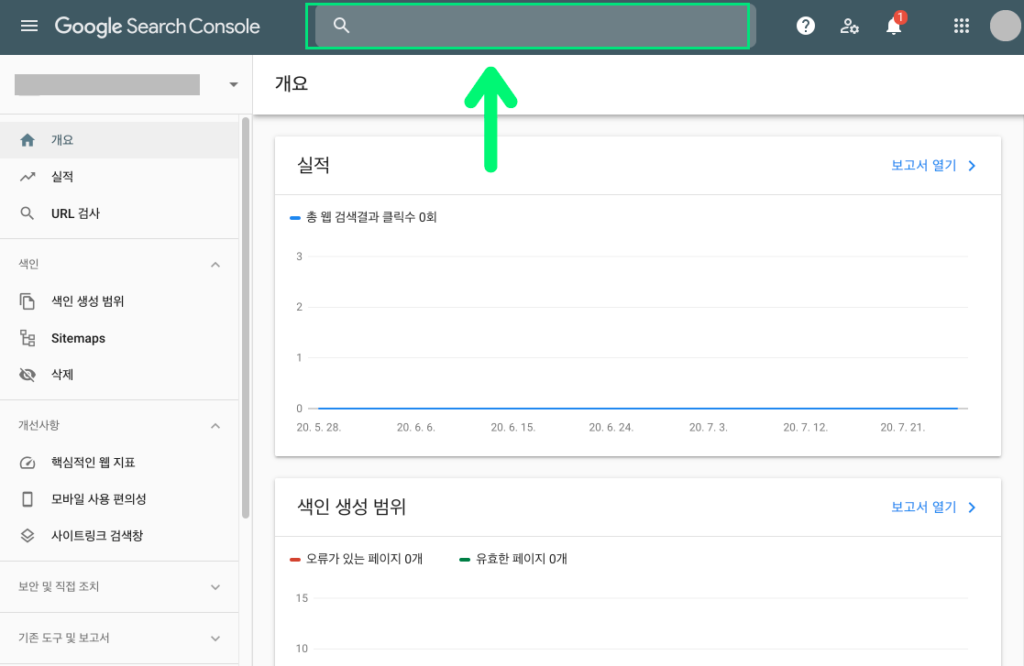
2 아래와 같이 “Google에 등록되어 있지 않음”으로 뜬 것을 확인할 수 있고, “색인 생성 요청“을 클릭하세요.
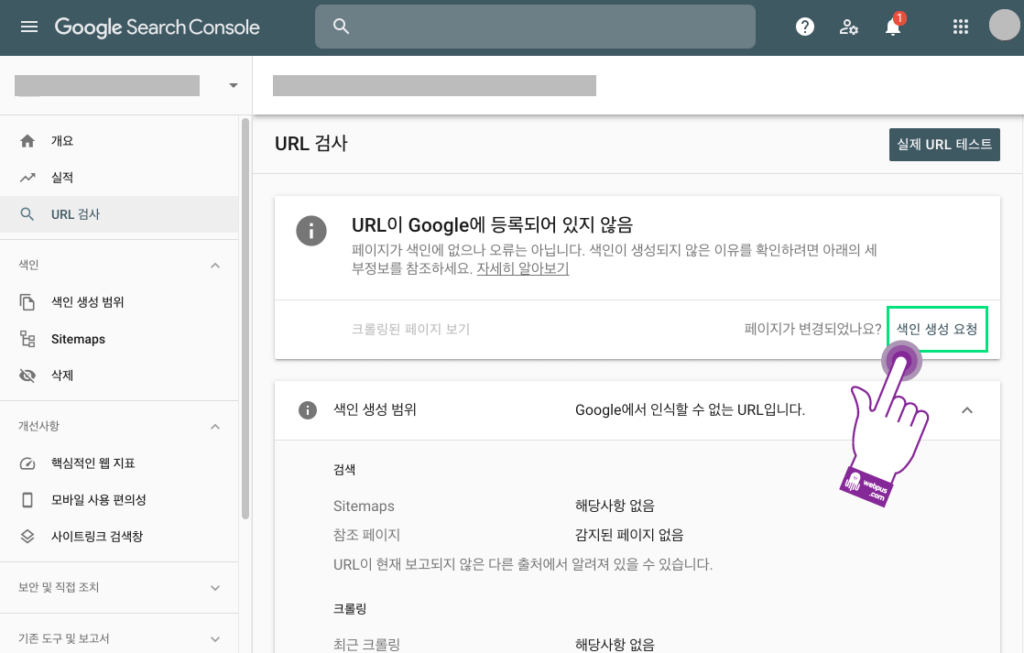
3 해당 페이지에 대한 생성 요청이 되었고 “확인“을 클릭하세요.
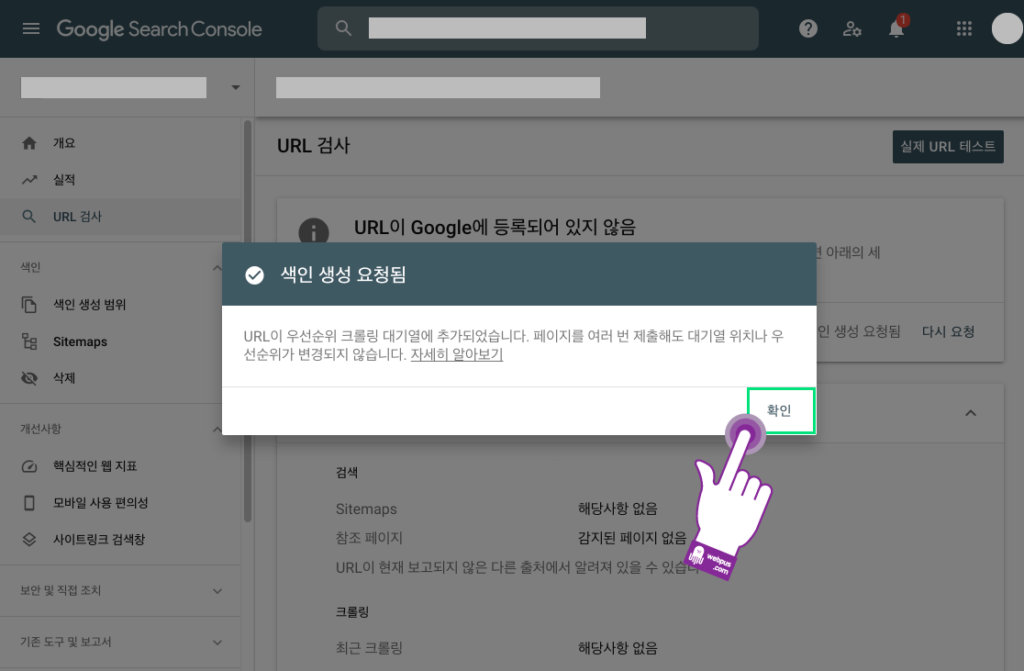
4. 구글 사이트 등록 확인하기
- 참고로, 구글 사이트 등록 및 구글 사이트맵 등록까지 완료한다고 바로 검색이 가능한 것이 아닙니다.
- 구글 웹 크롤러가 사이트에 방문해서 업데이트되기까지 시간이 다소 걸릴 수 있습니다.
- 사이트 방문자들이 꾸준히 있으면 좀 더 빠르게 등록되고, 방문자를 만들기 위해 마케팅 전략을 참고하세요.
아래와 같이 구글에서 (1)site:”본인주소.com” 을 검색하면, (2)현재 구글 검색 엔진에 등록되어 있는 페이지들을 확인할 수 있습니다.
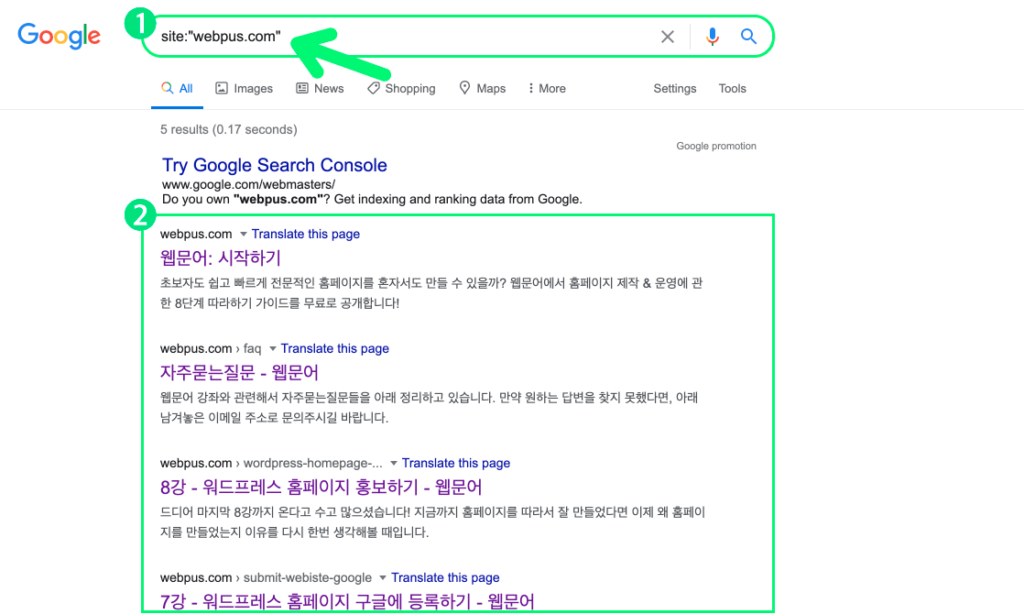
여기까지 구글 검색 등록 방법을 모두 알아보았습니다.
이제 현재 자신의 워드프레스 홈페이지에 적용한 테마와 플러그인을 살펴보고, 좀 더 다른 옵션이 필요하다고 생각되면?
웹문어에서 추천하는 워드프레스 테마 TOP 10+, 워드프레스 플러그인 TOP 10+ 정보 확인해보세요!
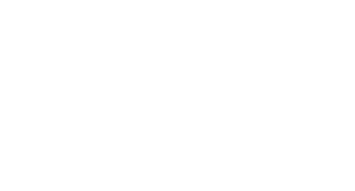
감사합니다
와 정리 정말 잘해놓으셨네요. 정말 많은 도움이 되었습니다! 감사합니다.:)
감사합니다!!
유용한 정보 감사합니다. 다음에 다른 도메일 만들고 또 방문하겠습니다.
정말 도움이 되었습니다
감사합니다
감사합니다~
많은 도움이 되었습니다
도움이 되었습니다. 고맙습니다.